How to Use Canva Templates Like a Pro
If you’ve ever seen a beautiful Instagram post, ebook, or business card and thought, “How do people make those?” — chances are, Canva had a hand in it.
Canva templates make professional-quality designs possible for everyone — no graphic design degree needed. And when you buy a Canva template from Affirmed Visionary, you’re getting a fully editable, brand-aligned tool to level up your business or personal brand.
Let’s walk through exactly how to use a Canva template like a pro, step-by-step.

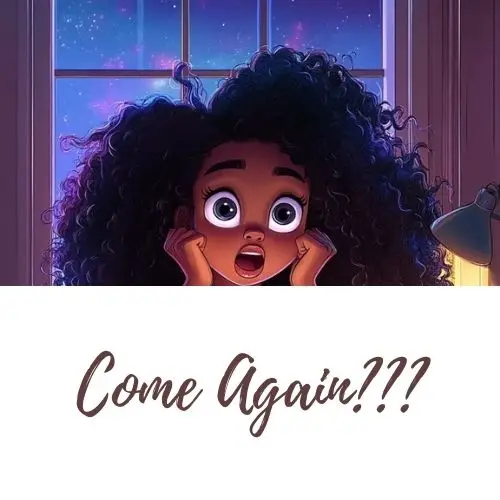
What Is a Canva Template?
A Canvatemplate is a pre-made design you can customise inside Canva’s free, beginner-friendly editor.
You can easily change:
- Text
- Fonts
- Colors
- Images
- Layouts
Instead of starting from scratch, you start from success — and simply tweak it to match your own vision.
Why You Might Receive a Canva Template
Imagine scrolling Affirmed Visionary’s store and finding the perfect social media kit, lead magnet, or digital journal cover. You checkout and — instead of a static file — you receive a link to edit your own version inside Canva.
This gives you maximum flexibility to make it yours without tech stress.

How to Use Canva Templates on Desktop
- Click the Template Link.
It will open directly in Canva’s browser editor. - Click “Use Template.”
This copies the design into your personal Canva account — free or Pro. - Customise Your Design.
Change text, swap colors, upload your logo — make it uniquely yours. - Save or Download.
You can export as a PDF, PNG, JPG, or simply keep it digital inside Canva!
How to Use Canva Templates on Mobile
On iPhone or Android:
- Tap the template link.
- It opens the Canva app (download if needed).
- Tap “Use Template” and edit right from your phone.
- Save or export when you’re ready!
Canva’s mobile app is powerful but still beginner-friendly — perfect for on-the-go edits.

Common Mistakes and Easy Fixes
Bonus Tip: Master Your Canva Templates Like a Pro

Ready to Keep Creating?
Ready for more beautifully designed templates?
Explore our free Magazine, The Visionary Starter Kit, packed with multiple Canva templates and creative resources — all ready for you to customise!
Grab Your Free Copy Here.
Want to take your Canva skills even further?
Check out the DQ Canva Academy hosted on Skool — where you’ll learn how to create your own digital products and edit PLR templates like a true visionary pro.
Join the DQ Canva Academy here.






